|
|
|
 |
With DigiBook® 2005, you can add audio to an album with simple "drag & drop". Drop it on anywhere on a spread page outside an album to add a Background Music to an album, or onto a thumbnail so the audio will play when the thumb image gets clicked to open.
|
| |
|
| |
|
| |
|
Drag & Drop an audio file to add Background Music to your Album
Simply drag & drop a *supported audio file over anywhere outside an image on a spread page of an album.
*Supported Audio Format: MP3, AIFF, WAVE, MIDI, AU,etc. |
|
| |
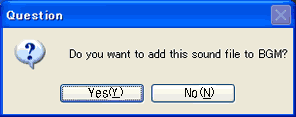 |
Click [YES] to confirm. The audio file's now added to the album.
Close the album and open it again for the BGM to be effective. The audio will start playing when you open the album. |
|
|
|
| |
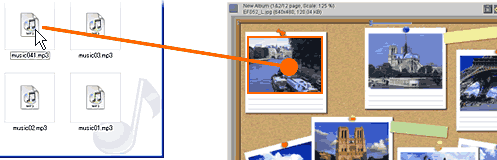 |
| |
Drag & Drop an audio file to add an audio to an Image
Simply drag & drop an audio file of supporte format over an image thumbnail. |
| |
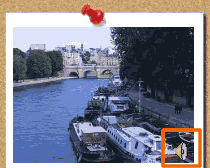 |
An audio icon will appear in the bottom right corner, indicating an audio has been added to the image thumbnail.
The audio will start playing when you click the thumbnail to open in an enlarged window.
|
|
|
|
|
Now you know how to add an audio to an album or an image. It's time to manage an audio added to your album. Besides, you can add multiple audios to an album and have them play one after another in your preferred order! |
|
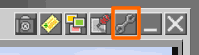 |
Click a tool icon in a toolbar on top right corner of an album to open Album Settings. |
|
| |
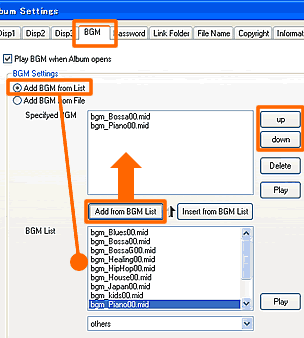 |
DigiBook® 2005 Pro/Pro Trial comes with several sample audios you can freely add to your album.
*Freeware program doesn't come with any sample audio.
Check in [Add BGM from List] radio button, and choose an audio from the drop down menu at to bottom of the window.
Click [Add from BGM List] button to add an audio to the album.
Audio files added to an album will play in a listed order. To switch a play order, select a title you wish to move and click [up] or [down].
If you wish to delete an audio added to an album, click [Delete].
|
| |
|
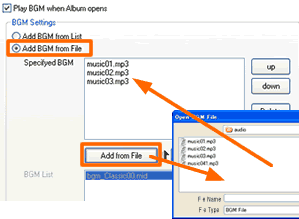 |
This works the same as when you drag & drop an audio over an album page outside the thumbnail.
Click [Add from File] and navigate to an audio file you wish to add to an album. |
|
| |
| Back to top > |
| |
| |
|
|
|