|
|
|
| |
As you know, DigiBook® lets you easily apply your preferred layout to your photo album, but isn't it more fun if you could apply a different layout to each page, instead of one layout for the whole album? Absolutely! We will guide your through all the necessary steps in the tutorial below to accomplish this. So, let's get started! |
 |
Download free album layout skins! |
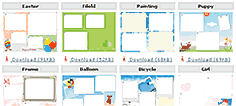 |
Over 100 FREE skins(Layouts, bookcovers, bookends, and bookshelves) are available to download for all DigiBook® users.
Download album layout files>>Enjoy! |
|
|
|
| |
 How to apply different layout to a single album How to apply different layout to a single album |
|
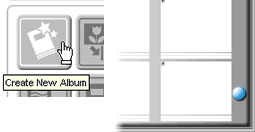 |
(1) Assuming you have already downloaded some layout skins that you want to apply to your album, let's begin with creating one empty album, to which you will apply many layouts later.
Name this album in Album Settings. We named this album "Mixed Layout Album" for the sake of this tutorial. Of course you can name it anyway you wish. |
|
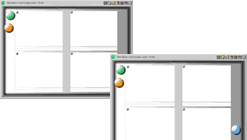
|
(2) Next, make another empty album from which you will copy a layout from.
Yes! you will later copy a layout from this empty album, and paste it into another.
Now you have 2 empty albums, one of them you have already named. At this point, it's not important what layout is applied to each album. |
|
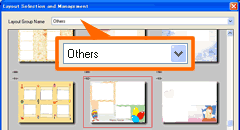
|
(3) Open Album Layout window from [Album Settings] for the 2nd empty album. Choose a layout you want to use from the list.
To access new layouts that you added to the program, click [Others] from the drop down menu. |
|
|
* To add a new layout to the program, simply drag a layout file onto an album page of any album. Once a layout is added to an album, it becomes part of the program and is accessible from any other album. |
|
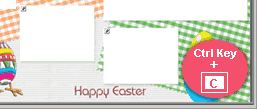
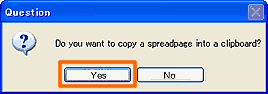
|
(4) Once your preferred layout's applied to the empty album, you are ready to copy the layout and paste it into your Mixed Layout Album.
To copy a layout from an album, move your mouse over anywhere on the page outside the frame, and press [CTRL key] & [C] on your keyboard. A dialog window will open. Click Yes to copy the layout of the spreadpage. |
|
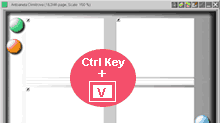 |
(4) Now, let's Paste the copied layout into your Mixed Layout Album.
Open your Mixed Layout Album(or whatever the name of your album) to a page you want to paste the copied layout into.
To paste, press [CTRL key] & [V] on your keyboard. The layout that you copied from another album will be pasted into the spreadpage.
|
|
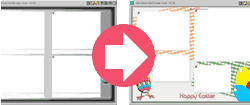
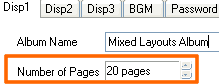
|
(5) Voila!
Now the layout of the album should be replaced by the layout copied from another empty album.
To continue adding more layout pages to your Mixed Album, go back to your empty album, change its layout and copy/paste the layout to your album.
If you run out of album pages, you can freely increase the number of pages in Album Settings. |
|
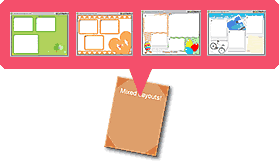
|
Now it's your time to be creative! Let's give your album various layouts and make it more personal!
*We prepared a couple of album files that we used for this tutorial. So feel free to download them and copy layouts from them for your convenience!
Download Sample Album
Mixed Layouts Album.exe - 6MB
Mixed Layouts Album 2.exe - 4MB
To open above sample albums in your program, first save them to your Desktop(of anywhere you prefer), and drag them onto the bookshelf of your program. |
|
| back to top of page > |
| |
| |
|